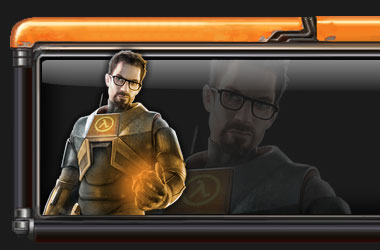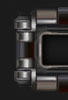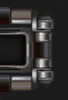| Оптимизация CS Это персональные предпочтения, но они отлично себя зарекомендовали. Правый клик на десктопе, Properties, Settings, Advanced, закладка Video Card. » закладка Performance/Quality -Image Setting: Preformance
-Antialiasing: Off
-Anisotropic Filtering: Off
-Texture Sharpening: Off » закладка Direct3D -Mipmap Detail Level: Best Preformance
-PCI Texture Size: 90MB » Настройки OpenGL -Vsync: Off
-Buffer-Flipping Mode: Auto-Select Монитор По умолчанию ваш монитор скорее всего настроен на 60Hz, хотя он вполне способен работать на частоте в 85-100Hz+. Убедитесь что в пункте "hide modes my monitor can't display" стоит галочка и поставьте самую высокую частоту развёртки на которую способен ваш монитор. В Windows XP имеет место быть очень неприятный баг, который сбрасывает частоту каждый раз, когда вы играете в OpenGL или D3D игру (абсолютно не спрашивая вас и выставляя оптимальные настройки когда вы возвращаетесь на рабочий стол). Чтобы исправить это, скачайте программу наподобие RefreshLock, чтобы установленная частота не менялась. Также я советую установить Coolbits, данная программа разгоняет вашу карточку давая небольшой прирост FPS, что может помочь людям с плохим FPS. Скачайте Coolbits, установите, зайдите в закладку видео варточки и кликните Clock Frequencies -> enable. Вам понадобится перезагрузить ваш компьютер. Самые безопасные частоты для моего компьютера были: » Core Clock Frequency: 287 Mhz
» Memory Clock Frequency: 469 Mhz Нажмите кнопку "Apply at Startup", кликните OK и перезагрузитесь. Если при игре в CS вы замечаете странные цвета на стенах, понижайте частоты Core/Memory на 2-3 пункта за раз, пока искажения не пропадут. Counter-Strike » Шаг #1: Зайдите в папку "C:\windows\system32\" и найдите файл atioglxx.dll" если вы пользователь ATi, или nvoglnt.dll" если вы пользуетесь NVIDIA. Сделайте правый клик на файле и выберите "copy". » Шаг #2: Зайдите в папку "gldrv" в вашей директории Counter-Strike. Внутри этой папки находятся два файла. Переименуйте "3dfxgl.dll" во что хотите. Теперь нажмите Ctrl+V, или правый клик и "Paste". Вы должны увидеть файл который мы копировали из папки "system32". » Шаг #3: Откройте файл "drvmap.txt" редактором (скажем Notepad), но не используйте Ms-Word! Удалите всё внутри этого файла! Теперь добавьте новую строчку: "gldrv/nvoglnt.dll OpenGL Driver" (без "") если у вас NVIDIA
"gldrv/atioglxx.dll OpenGL Driver" (без "") если у вас ATi Сохраните и закройте этот файл. » Шаг #4: Перезапустите Steam, запустите Counter-Strike и идите в Options. Зайдите в закладку Video и выберите OpenGL, нажмите apply и ok. Если вы будете в точности следовать гайду, вы должны заметить не только прирост FPS, но и улучшение качества картинки. Ваш конфиг Он вашего пользовательского конфига очень сильно зависит то, как работает игра. Он может сильно повлиять на количество FPS. Я не стану давать вам конфиги, от которых ваша игра будет выглядеть ужасно. Ничего подобного, всего несколько изменений, которые вы можете даже и не заметить. gl_dither "1"
gl_cull "1"
gl_keeptjunctions "0"
gl_max_size "128"
gl_clear "0"
d_spriteskip "0"
r_dynamic "1"
r_mirroralpha "0"
gl_palette_tex "0"
r_norefresh "0"
gl_round_down "5"
cl_weather "0"
max_shells "0"
gl_texturemode "GL_LINEAR_MIPMAP_NEAREST"
gl_wateramp "0"
r_shadows "0"
r_waterwarp 0
fastsprites 1
cl_highmodels 0
cl_shadows 0
gl_picmip 1
gl_playermip 2
joystick 0
r_mmx 1 Direct X Если вы уже успели скачать последнюю версию DirectX, вы могли заметить плохую производительность в Counter-Strike, это происходит из-за поддержки шейдеров в последних версиях DirectX. Рекомендую заставить
|